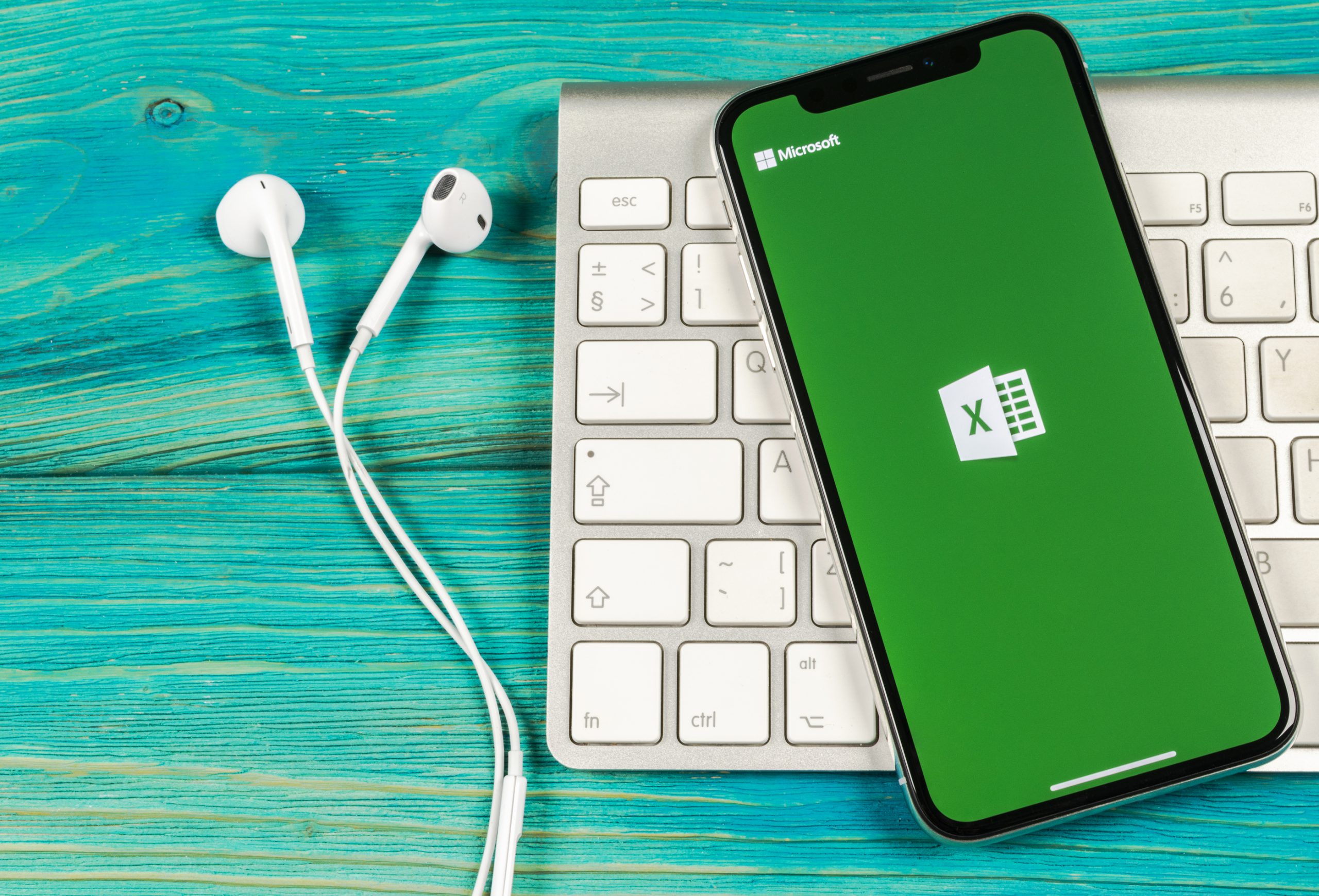When working with businesses in Charlotte and other areas of North Carolina on technology planning, we often find that they’re using spreadsheets for things like budgeting and long-term IT strategizing.

Working in Excel can either be complex and time-consuming or a breeze. Depending on how many tips and efficiency shortcuts you know.
Approximately 800 million people use Microsoft Excel.
Sometimes all it takes it one simple tip to completely change your life, or at least your life at work. Knowing some Excel productivity hacks can reduce the time you spend weekly creating or editing spreadsheets and help you make them look impressive.
We’ve put together several great Excel Quick Tips below to make you look like a pro in no time!
Get a Carriage Return in a Cell
This one tip is so simple, but if you don’t know it, working with text in spreadsheets can be a real pain.
If you want to drop down a line inside an Excel cell, just use ALT + Enter, and instead of being taken to the next cell like when you just hit Enter alone, you’ll be taken down a line in the same cell. (This also works in Google Sheets.)
Enter the Same Data in Several Cells
If you’ve ever had to enter the same information into several cells. You know it can be time consuming to copy/paste multiple times. There is an easier way to duplicate the content.
Just select the cells that need the identical information inputted. Then in the very last cell you’ve selected, type in the data. Hit CTRL + Enter and that data will be automatically filled into all the selected cells.
Freeze Columns and Rows So You Can See Them
It can be very annoying to type data into a long spreadsheet and then have to keep scrolling back up to see the column header to make sure you’re in the right one.
You can quickly freeze a row or column to cause it to “stick” to the top or side no matter how far down or across you scroll.
To do this, click the View option in the top menu, then click the Freeze Panes drop down. You’ll have three options for freezing rows and columns in your spreadsheet.
Add More Than One Row at a Time
If you’re keeping a spreadsheet that is updated with information regularly, you’ll often find yourself having to add multiple rows, and doing them one by one can be a real drag.
Add as many rows as you need in a single click by using this tip. Just highlight the number of rows in your sheet that’s equal to how many you want to add, right-click and choose Insert. The same number of empty rows will be added.
Sort Data with Filters
Say you have a long spreadsheet of sales opportunities, but you only want to see the ones that have a 50% or higher likelihood of closing. Trying to sort the data can confuse other separators you may have in your sheet, but using filter will give you just what you need.
Filters are much easier to use than most users think. Just click the Data tab in the menu, click Filters. Then choose the drop down next to the column holding the value you’d like to filter and select only the variables you want to view and click OK.
The rows of data outside your options will disappear, making it much easier to see just what you want. Bring the other rows back by selecting the drop down again and clearing the filter.
Copy Cell Format
Spreadsheets with formatting like alternating cell fill and stylized fonts can make spreadsheets look better both onscreen and when printed out. You can easily copy the format from one cell to another using the format painter tool
Highlight the cell with the format you want, then on the Home tab. Click the Paint Brush icon (right under the Cut and Copy icons). When you click back to the spreadsheet. You’ll see the paint brush icon next to the cursor, click into any cell to paste the format.
Hold the format for pasting into multiple cells by double-clicking the Paint Brush tool icon at the beginning of the process, then press ESC when finished.
Separate Text That’s in One Column into Separate Columns
One of the common problems with collecting data in a spreadsheet is when it’s input incorrectly. And you have the first name, last name, address, and other data all grouped into a single cell.
That makes it impossible to do a proper mail merge or to upload into another program. Like a CRM without having to separate all that data.
Microsoft Excel has a Text to Columns wizard that will take care of separating the data into separate fields for yo. Saving you tons of manual work.
Highlight the column holding the data that you’d like to separate. Then go to the Data tab, choose Text to Columns. The wizard will take you through a few steps.
Make sure “Delimited” is checked in the first window. Then in the next window choose the type of delimiter (space, comma, etc.). Then finish out the wizard and your data is automatically separated into separate columns for you.
Let RCOR Help You Optimize Your Use of Digital Tools
Improved productivity and efficiency are sometimes just a few optimizations away. RCOR helps North Carolina businesses get the most out of their digital tools and streamline their operations to improve their bottom line.
Learn more about working with us to improve your efficiency today Call 919-263-5570 or contact us online.